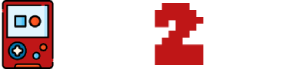For many gamers, the allure of PC gaming is undeniable, offering a vast library of titles, customization options, and cutting-edge graphics. However, Mac users often find themselves on the sidelines due to compatibility issues that prevent many PC games from running natively on macOS.
This guide aims to bridge that gap, providing you with practical solutions to enjoy PC games on your Mac. Whether you’re looking to use software solutions like Boot Camp and virtual machines, explore cloud gaming services, or leverage compatibility layers like Wine, we’ll walk you through each method step by step.
Our goal is to help you find the best approach to fit your gaming preferences and Mac’s specifications, ensuring an optimal gaming experience.
Methods to Play PC Games on a Mac
Playing PC games on a Mac might seem challenging due to compatibility issues, but there are several methods to overcome these obstacles. Here’s how you can enjoy your favorite PC games on a Mac.
Boot Camp

Boot Camp is a utility that comes with your Mac and lets you switch between macOS and Windows. Here’s how to use it:
- Prepare: Ensure you have a Windows ISO file and at least 64GB of free storage.
- Open Boot Camp Assistant: Found in the Utilities folder.
- Install Windows: Follow the on-screen instructions to partition your drive and install Windows.
- Switching Systems: Restart your Mac and hold the Option (Alt) key to choose between macOS and Windows.
Pros: Native performance; direct access to your Mac’s hardware.
Cons: Requires rebooting to switch between OS; not available on M1 Macs.
Virtual Machine Software
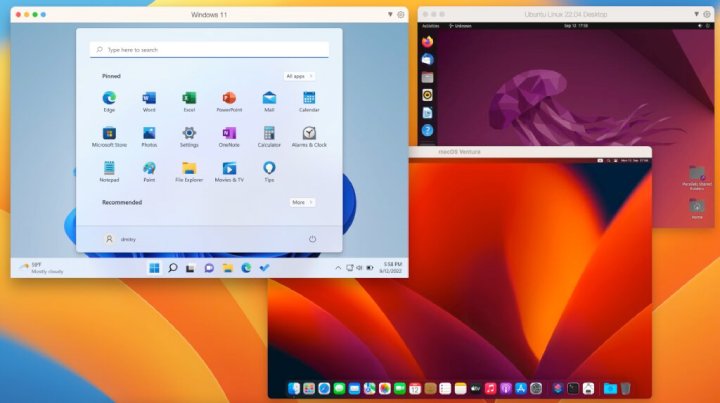
Virtual Machine (VM) Software like Parallels Desktop or VMware Fusion allows you to run Windows within macOS.
- Install VM Software: Download and install your chosen VM application.
- Create a New Virtual Machine: Use the Windows ISO file to set up a new VM.
- Configure and Run: Allocate resources (CPU, RAM) and start the VM to install Windows.
Pros: Easy switching between macOS and Windows; no need to reboot.
Cons: Performance overhead; may not handle high-end games well.
Cloud Gaming Services
Cloud Gaming Services such as NVIDIA GeForce Now or Xbox Cloud Gaming stream games from remote servers.


- Sign Up: Choose a service and create an account.
- Install the App: Download the service’s application for Mac.
- Play: Log in, select a game from the library, and start playing.
Pros: No need for Windows; minimal hardware requirements.
Cons: Requires a fast, stable internet connection; limited game selection on some platforms.
Wine and Other Compatibility Layers

Wine is a free and open-source tool that allows you to run Windows applications on Unix-like operating systems, including macOS.
- Install Wine: Download Wine or a user-friendly variant like PlayOnMac.
- Configure Wine: Follow the setup wizard to configure Wine for your system.
- Run Windows Games: Use Wine to install and run your PC games.
Pros: Free; no need for a Windows license.
Cons: Compatibility issues with some games; can be complex to set up.
Understanding the Compatibility Issues
When attempting to play PC games on a Mac, gamers often encounter compatibility issues that stem from the fundamental differences between the two ecosystems. These challenges can be broadly categorized into hardware and software limitations.
Hardware Limitations
Macs and PCs are built with different target audiences in mind. While PCs, especially those designed for gaming, often come equipped with high-performance graphics cards and customizable components tailored for an optimal gaming experience, Macs prioritize a blend of aesthetics, form factor, and performance suitable for professional and creative work. This difference in hardware focus can lead to Macs having less powerful graphics capabilities and, in some cases, non-upgradable components, which can limit gaming performance.
Software Limitations
The primary software limitation comes from the operating systems themselves. Most PC games are developed for Windows due to its dominant market share and direct support for gaming hardware like GPUs through DirectX. macOS, on the other hand, uses a different set of APIs and does not natively support DirectX, which leads to a smaller library of games available for Mac users. Additionally, macOS’s focus on security and a controlled ecosystem can sometimes restrict games and gaming services that require deeper system access.
Understanding these compatibility issues is crucial for Mac users looking to play PC games, as it informs the choice of method to bridge the gap between the two platforms. Whether it’s through dual-booting with Boot Camp, using virtual machine software, leveraging cloud gaming services, or employing compatibility layers like Wine, each approach has its own set of pros and cons that need to be considered in light of these hardware and software limitations.
Some additional Tips for Optimizing Gaming Performance on Mac
Optimizing your Mac for gaming can significantly enhance your experience. Here are practical tips to get the most out of your Mac when playing PC games.
Update Your macOS and Drivers
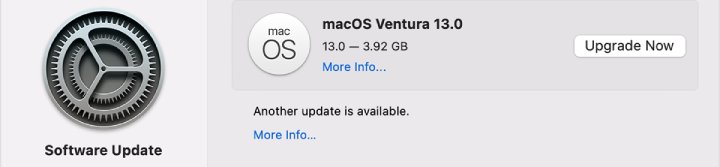
Ensure your macOS is up-to-date to benefit from the latest performance improvements and bug fixes. Also, update your graphics and other relevant drivers for optimal gaming performance.
Close Background Applications
Running applications in the background can consume valuable resources. Close unnecessary apps and services to free up memory and CPU power for your games.
Adjust Energy Saver Settings
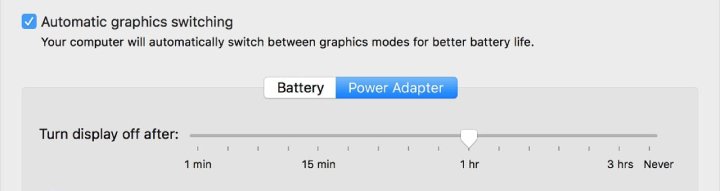
For MacBooks, go to System Preferences > Energy Saver and set the Computer Sleep and Display Sleep sliders to ‘Never’ during gaming. Also, uncheck the “Automatic graphics switching” option to ensure your Mac uses the high-performance graphics processor.
Manage Storage Wisely
A full hard drive can slow down your Mac. Ensure you have at least 10% of your disk space free. Consider using an external drive for additional storage if needed.
Optimize Game Settings
Start with lower game settings and gradually increase them to find the best balance between visual quality and performance. Pay particular attention to resolution, shadow quality, and anti-aliasing settings.
Use an External GPU (eGPU)
For Macs with Thunderbolt 3 ports, consider using an eGPU for a significant performance boost. This is especially useful for resource-intensive games.
Monitor Your Mac’s Temperature
Gaming can cause your Mac to heat up. Use software tools to monitor your Mac’s temperature. If overheating occurs, improve cooling by cleaning vents, using a cooling pad, or improving room ventilation.
Optimize Network Settings for Online Gaming
For a smoother online gaming experience, use a wired Ethernet connection if possible. If you’re on Wi-Fi, ensure a strong signal or consider upgrading your router to a gaming-specific model.
Adjust In-Game Graphics to macOS
Some games offer macOS-specific graphics settings. Experiment with these options for potentially better performance than the standard settings.
By following these tips, you can significantly improve your gaming experience on a Mac. Remember, the effectiveness of each tip may vary depending on your specific Mac model and the games you’re playing.
Where can you get more additional resources?
For further assistance and resources on playing PC games on your Mac, consider exploring the following links:
Boot Camp
Apple Boot Camp Support: https://support.apple.com/boot-camp – Official Apple support page for Boot Camp, providing a comprehensive guide and troubleshooting tips.
Virtual Machine Software
- Parallels Desktop: https://www.parallels.com/products/desktop/ – Official website with download and setup instructions for running Windows on Mac.
- VMware Fusion: https://www.vmware.com/products/fusion.html – Official website with information and downloads for VMware Fusion.
Cloud Gaming Services
- NVIDIA GeForce Now: https://www.nvidia.com/en-us/geforce-now/ – Official site with details on how to join and start using GeForce Now on your Mac.
- Xbox Cloud Gaming: https://www.xbox.com/en-US/xbox-cloud-gaming – Information and subscription details for Xbox Cloud Gaming service.
Wine and Other Compatibility Layers
- WineHQ: https://www.winehq.org/ – Official website for Wine, offering downloads and documentation on running Windows applications on Mac and Linux.
- PlayOnMac: https://www.playonmac.com/en/ – A free Wine-based tool specifically for running Windows games and applications on macOS.
Forums and Communities for Mac Gamers
- Reddit – Mac Gaming: https://www.reddit.com/r/macgaming/ – A community of Mac gaming enthusiasts on Reddit where users share tips, news, and game recommendations.
- MacRumors Forums – Mac and PC Games: https://forums.macrumors.com/forums/mac-and-pc-games.92/ – A forum for discussing both Mac and PC games among the MacRumors community.
These resources should provide you with a solid foundation for playing PC games on your Mac, from setting up necessary software to optimizing your gaming experience.